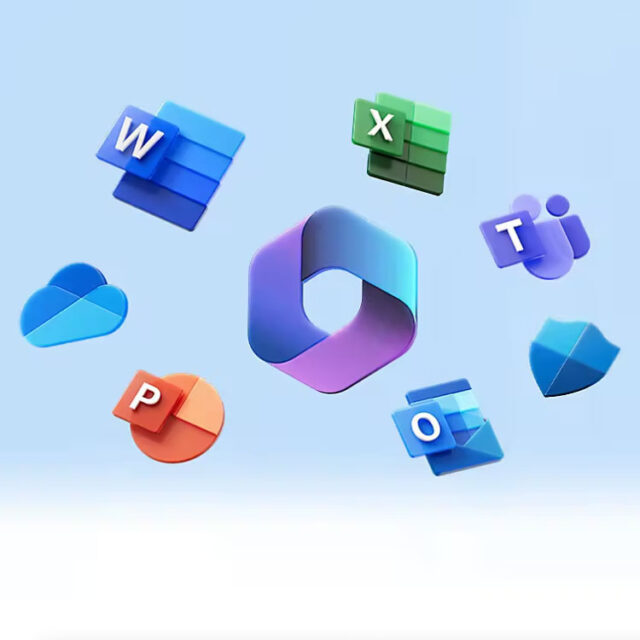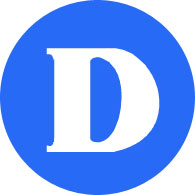Microsoft 365
Microsoft 365 is Microsoft’s cloud productivity suite.
Login to Microsoft 365 at https://login.microsoftonline.com/ by using your Dawson e-mail address (for students: firstname.last[at]dawsoncollege.qc.ca) and your network password.
You may also find your login information at MyDawson > My Dawson Life > Microsoft 365 Account.
What you get
- Microsoft 365 apps for your PC or Mac, iOS or Android device, and Online through a browser
- For PCs and Macs, full versions of Microsoft 365 apps: Word, PowerPoint, Excel, OneNote, Outlook, Skype for Business.
- For iOS and Android tablets, Word, Excel, PowerPoint, and OneNote apps.
- Chat and Web conferencing through Teams
- File Storage up to 1TB through OneDrive Business
- E-mail inbox up to 50 GB.
For more info, see the Microsoft 365 FAQ.
Installation and Activation
For your PC and Mac, download the software from the ![]() Microsoft 365 site. For your tablets and phones, use your app store. You can install the software on up to five machines and devices.
Microsoft 365 site. For your tablets and phones, use your app store. You can install the software on up to five machines and devices.
To download and install Microsoft 365 on your computer
1) From your browser, go to ![]() https://login.microsoftonline.com/ and sign in with your Dawson e-mail address and Network Password.
https://login.microsoftonline.com/ and sign in with your Dawson e-mail address and Network Password.
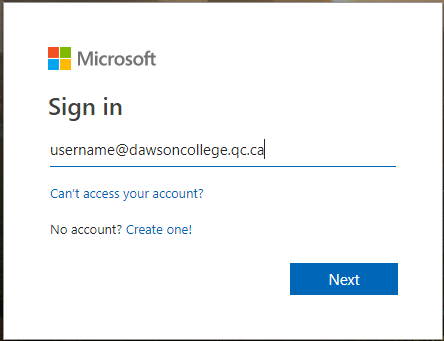
2) Once you’re in and the page is fully loaded, just click on the top right button “Install apps” then “Microsoft 365 apps”.
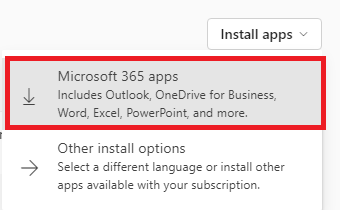
3) This will download a file that you have to open and allow Microsoft 365 apps to install on your computer.
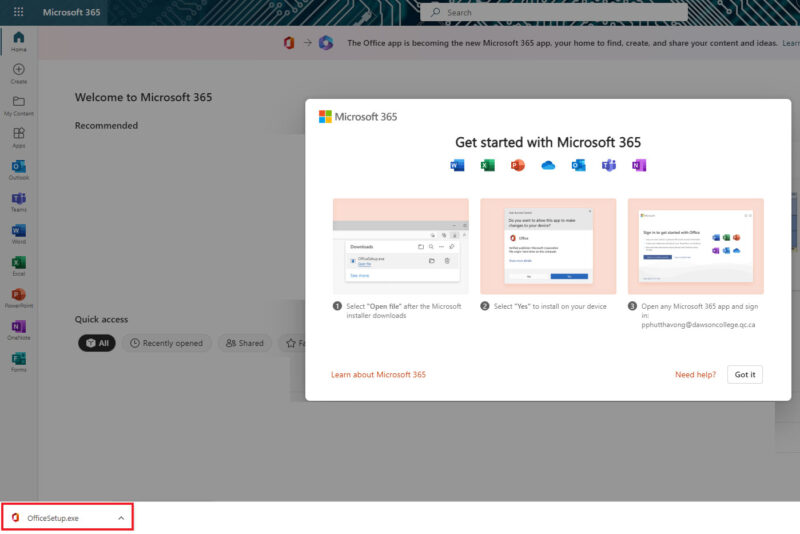
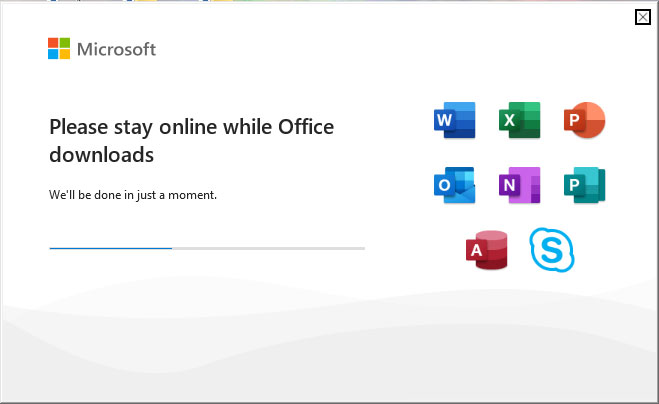
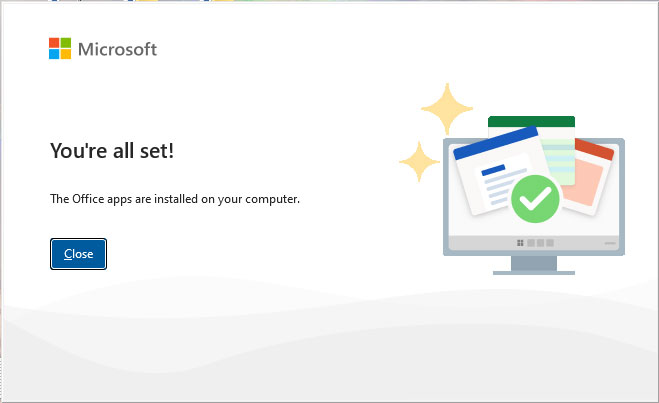
You need to be connected to the internet the first time you run one of the software, so that the activation process can be completed. Afterwards you have to connect to the internet once every 30 days to check the status of the subscription (this is done transparently).
To uninstall Microsoft 365 apps from your computer
To uninstall old Microsoft 365 applications, go to your “Control Panel” and select “Uninstall a program”, from there locate the old Office and uninstall it.
Each version of operating system has its own way of accessing the control panel.
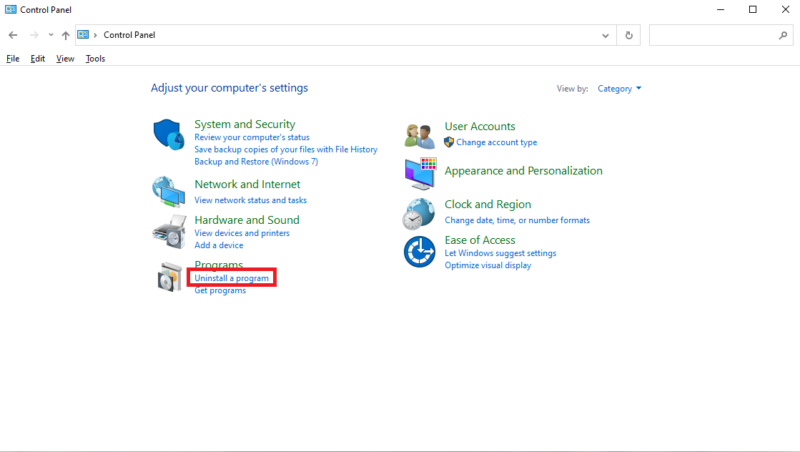
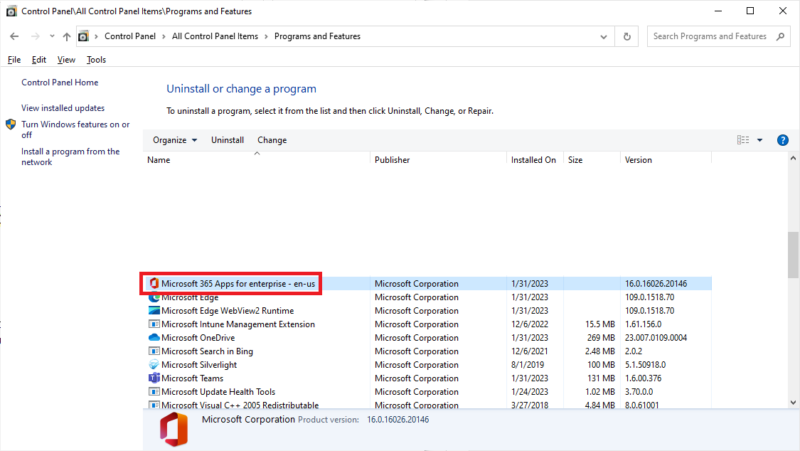
To Uninstall Office 2011/2016 on your Mac OS
Note that to uninstall Microsoft 365 apps on your Mac manually requires to be signed in as an administrator on the Mac.
Uninstall Office 365 (2011) on Mac:
Step 1: Quit all the Office applications first, no matter it is Word, Excel, PowerPoint or OneNote.
Step 2: Open Finder > Applications.
Step 3: Locate Microsoft Office 2011 folder. And then remove Office from Mac to Trash.
Step 4: Check whether there is anything you still want to keep in Trash. If not, empty Trash and restart the Mac.
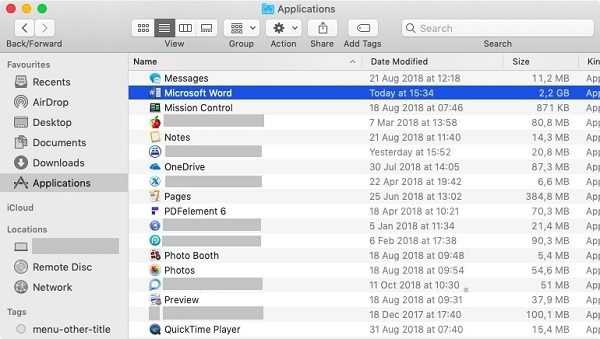
Uninstall Office 365 (2016) on Mac:
Completely uninstalling Office 365, the 2016 edition, on Mac includes three parts.
Part 1. Remove MS Office 365 Applications on Mac:
Step 1: Open Finder > Applications.
Step 2: Press “Command” button and click to select all the Office 365 applications. ‘
Step 3: Ctrl + Click the selected applications and then choose “Move to Trash”.
Part 2. Delete Office 365 Files from Mac:
Step 1: Open Finder. Press “Command + Shift + h”.
Step 2: In Finder, click “View > as List”.
Step 3: Then click on “View > Show View Options”.
Step 4: In the dialog box, tick “Show Library Folder” and click “Save”.
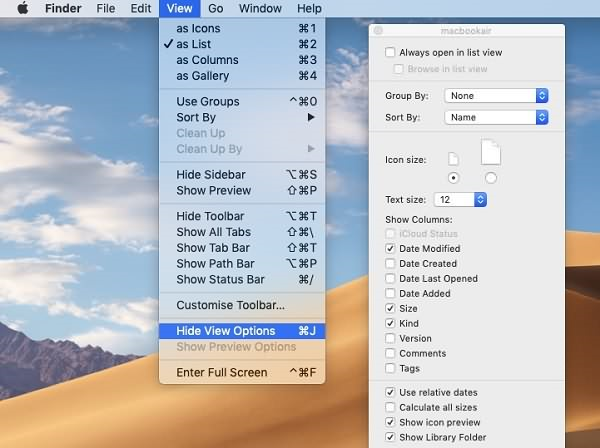
Step 5: Back to Finder, head to Library > Containers. Ctrl + click or right-click on each of these folders below if present, and select “Move to Trash”.
- com.microsoft.errorreporting
- com.microsoft.Excel
- com.microsoft.netlib.shipassertprocess
- com.microsoft.Office365ServiceV2
- com.microsoft.Outlook
- com.microsoft.Powerpoint
- com.microsoft.RMS-XPCService
- com.microsoft.Word
- com.microsoft.onenote.mac
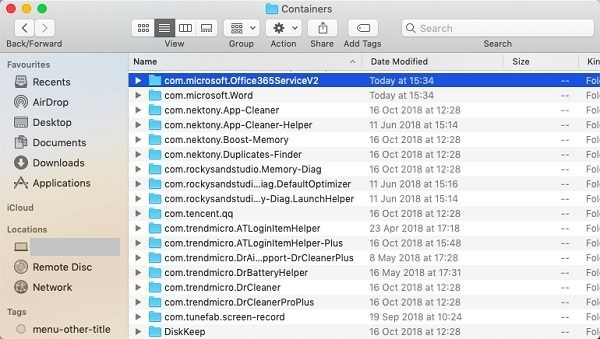
Step 6: Click the back arrow to go back to Library folder. Open “Group Containters”. Ctrl + click or right-click on each of these folders below if present, and select “Move to Trash”.
- UBF8T346G9.ms
- UBF8T346G9.Office
- UBF8T346G9.OfficeOsfWebHost
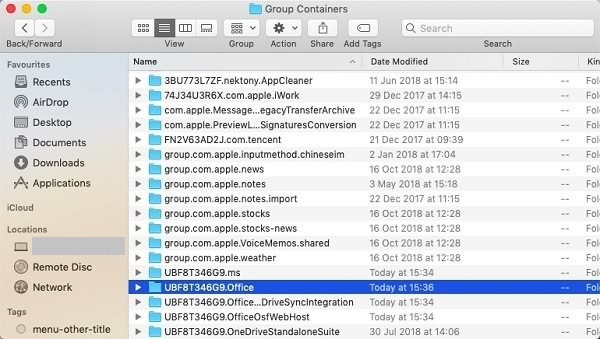
Part 3. Remove Office Apps from Dock:
Step 1: If any Office apps are put in the dock on your Mac. Locate each of them.
Step 2: Ctrl + click and choose “Options”.
Step 3: Select “Remove from Dock”.
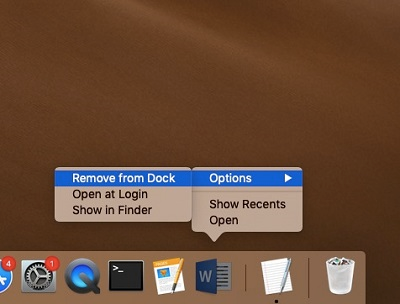
After all the steps above, restart your Mac to finish the uninstallation for MS Office completely.
If you require further assistance please contact the Help Desk.